好...今天老澤就要教大家如何重灌電腦.......
話說關於我幫別人重灌電腦的血淚史.......唉唉,往事以矣,不要留念...........
切!!...我今天可不是來寫新詩的,這年頭電腦最常見的問題莫過於中毒了,而中毒最簡單的解決辦法就是重灌,因此今天我就來個完全教學,告訴大家如何重灌吧。
基本上重灌電腦涉及很多層面的問題,不是一兩句話可以講完的,因此這邊只講解基本操作方法,其他觀念部分我就懶得講解了,其他不足部分也可私下問我,或者有老澤到府教學服務,每次收費新台幣100元整,我至少可以讓你會重灌自己的電腦,其他部分不敢保證。(以上為玩笑)廢話!!假如我講個兩三句屁話就能帶完那巨匠電腦那些人不是該去吃屎了!!
另外由於各家BIOS以及驅動程式等等多少有些差異,有時候不自己實際操作很難去體會的,但是重灌電腦又不是一件簡單的事情,要是隨便拿自己電腦開刀一個不小心玩壞了的話,多年的心血全部付諸東流,真的就欲哭無淚了。所以我會建議大家先用Microsoft VirtualPC或是VMWare之類虛擬機器軟體練習,不過練習後的平台....除非你家電腦夠好,或是你有超凡的Lag容忍能力,否則建議你直接刪了他吧..........

首先,要重灌電腦,你必須具備以下物品
1.電腦一台(廢話),練習時可以先建立VirtualPC之類虛擬機器平台,避免玩壞欲哭無淚,操作方式後面會講
2.正版MicrosoftWindows系統一套,這個嗎....雖然很多人用的都是謎之版本,不過這不在我們的討論範圍內,因為標題是好孩子的重灌電腦教學,所以我當然必須鼓勵正版軟體,但是出了本網誌就不是我的管轄範圍了...................我什麼都沒有講
3.所有硬體的驅動程式,這個基本上就是你買電腦時付給你的一堆說明書和光碟,如果你根本已經不知道塞哪去了,沒關係,後面會講解方法。
4.光碟機一台,建議含有燒錄功能,因為系統備份用的EasyGhost映像檔需要燒錄光碟(謎之聲:本網誌以外論壇下載到的謎之版本XP也需要將映像檔還原為光碟),但這不是必須步驟,所以沒有也沒關係。
5.電腦必備軟體,因為重灌電腦之後,你的電腦就是回歸到剛交機時那個什麼都沒有的狀態,所以平常會用到的Office啦、各種遊戲啦、MSN啦...... 只要你會用的到的軟體都必須具備,這個重灌之後在下載也行,不過建議先把需要的軟體列一個清單,重灌好之後一一下載安裝,以免之後手忙腳亂,當然我還是要鼓勵正版軟體...........
6.略懂英文的使用者一位,因為像BIOS的設定頁面之類的東西,基本上都是英文的,不過也不用看到英文就害怕,因為BIOS之後大概就都是中文了,所以只要有個國中程度的英文,再加上稍微瞭解一些專有名詞就可以輕鬆應付。
==========不需要練習平台的請跳過此段==========
先是練習平台的部分,本篇教學目的是希望讓完全不會重灌電腦的人從零學起,既然如此便不能保證照著此教學會不會有失敗的風險,但又不是每個人家裡都有多餘的電腦可以供練習用,拿平常用的主機來開刀要是一不小心失敗了可就頭大了,所以我開頭先教大家建立測試平台
首先,請先下載安裝檔,為了方便上手,我這邊也幫大家找到了中文化程式。值得一提的是,這次介紹的2007板似乎只支援XP SP3以上,因為我沒有在XP上測試過,所以沒辦法提供講解,如果有人沒辦法在XP上安裝,請嘗試把你的XP更新到SP3再試試。
首先進入微軟網站下載,之後拉到下面這個部分,一般來講現在大部份的電腦裝的都還是32位元作業系統,因此請下載32位元版。
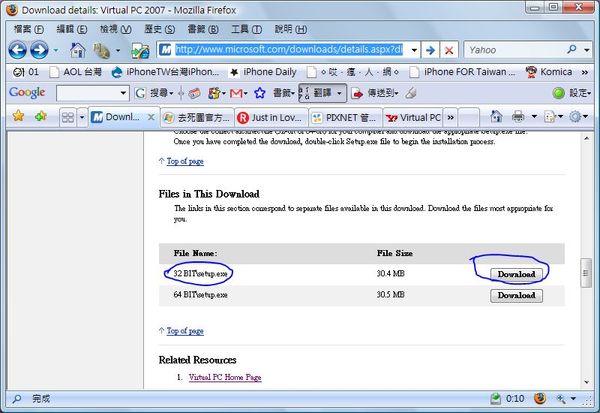
安裝部分就不多囉嗦了,總之不停Next和Yes就是了。
而中文語系,在他的下載頁面有說明,我也懶得多廢話,自行摸索吧。
VirtulaPC的使用方法,在這邊特別感謝小龍的網誌【寧靜之間】特別允許本網誌引用其教學。
============================================================
以下部分引用自網誌【寧靜之間】 Virtual PC 2007使用教學
============================================================
==========不需要練習平台的跳過到這裡結束==========
下一章,就要開始實做了,大家拭目以待阿...
(眾:耶...不會吧...這樣就沒了??)
話說關於我幫別人重灌電腦的血淚史.......唉唉,往事以矣,不要留念...........
切!!...我今天可不是來寫新詩的,這年頭電腦最常見的問題莫過於中毒了,而中毒最簡單的解決辦法就是重灌,因此今天我就來個完全教學,告訴大家如何重灌吧。
基本上重灌電腦涉及很多層面的問題,不是一兩句話可以講完的,因此這邊只講解基本操作方法,其他觀念部分我就懶得講解了,其他不足部分也可私下問我,或者有老澤到府教學服務,每次收費新台幣100元整,我至少可以讓你會重灌自己的電腦,其他部分不敢保證。(以上為玩笑)廢話!!假如我講個兩三句屁話就能帶完那巨匠電腦那些人不是該去吃屎了!!
另外由於各家BIOS以及驅動程式等等多少有些差異,有時候不自己實際操作很難去體會的,但是重灌電腦又不是一件簡單的事情,要是隨便拿自己電腦開刀一個不小心玩壞了的話,多年的心血全部付諸東流,真的就欲哭無淚了。所以我會建議大家先用Microsoft VirtualPC或是VMWare之類虛擬機器軟體練習,不過練習後的平台....除非你家電腦夠好,或是你有超凡的Lag容忍能力,否則建議你直接刪了他吧..........

首先,要重灌電腦,你必須具備以下物品
1.電腦一台(廢話),練習時可以先建立VirtualPC之類虛擬機器平台,避免玩壞欲哭無淚,操作方式後面會講
2.正版MicrosoftWindows系統一套,這個嗎....雖然很多人用的都是謎之版本,不過這不在我們的討論範圍內,因為標題是好孩子的重灌電腦教學,所以我當然必須鼓勵正版軟體,但是出了本網誌就不是我的管轄範圍了...................我什麼都沒有講
3.所有硬體的驅動程式,這個基本上就是你買電腦時付給你的一堆說明書和光碟,如果你根本已經不知道塞哪去了,沒關係,後面會講解方法。
4.光碟機一台,建議含有燒錄功能,因為系統備份用的EasyGhost映像檔需要燒錄光碟(謎之聲:本網誌以外論壇下載到的謎之版本XP也需要將映像檔還原為光碟),但這不是必須步驟,所以沒有也沒關係。
5.電腦必備軟體,因為重灌電腦之後,你的電腦就是回歸到剛交機時那個什麼都沒有的狀態,所以平常會用到的Office啦、各種遊戲啦、MSN啦...... 只要你會用的到的軟體都必須具備,這個重灌之後在下載也行,不過建議先把需要的軟體列一個清單,重灌好之後一一下載安裝,以免之後手忙腳亂,當然我還是要鼓勵正版軟體...........
6.略懂英文的使用者一位,因為像BIOS的設定頁面之類的東西,基本上都是英文的,不過也不用看到英文就害怕,因為BIOS之後大概就都是中文了,所以只要有個國中程度的英文,再加上稍微瞭解一些專有名詞就可以輕鬆應付。
==========不需要練習平台的請跳過此段==========
先是練習平台的部分,本篇教學目的是希望讓完全不會重灌電腦的人從零學起,既然如此便不能保證照著此教學會不會有失敗的風險,但又不是每個人家裡都有多餘的電腦可以供練習用,拿平常用的主機來開刀要是一不小心失敗了可就頭大了,所以我開頭先教大家建立測試平台
首先,請先下載安裝檔,為了方便上手,我這邊也幫大家找到了中文化程式。值得一提的是,這次介紹的2007板似乎只支援XP SP3以上,因為我沒有在XP上測試過,所以沒辦法提供講解,如果有人沒辦法在XP上安裝,請嘗試把你的XP更新到SP3再試試。
首先進入微軟網站下載,之後拉到下面這個部分,一般來講現在大部份的電腦裝的都還是32位元作業系統,因此請下載32位元版。
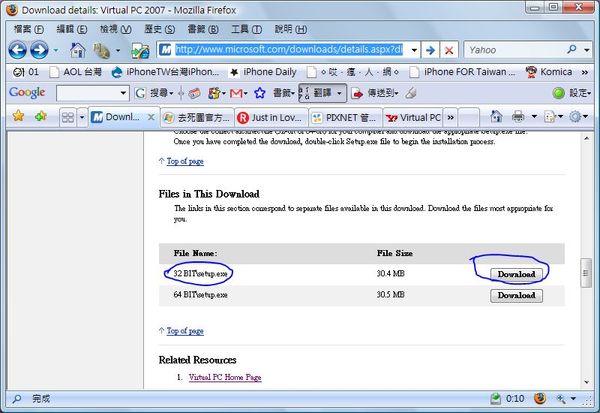
安裝部分就不多囉嗦了,總之不停Next和Yes就是了。
而中文語系,在他的下載頁面有說明,我也懶得多廢話,自行摸索吧。
VirtulaPC的使用方法,在這邊特別感謝小龍的網誌【寧靜之間】特別允許本網誌引用其教學。
============================================================
以下部分引用自網誌【寧靜之間】 Virtual PC 2007使用教學
第一步:下圖為啟動時畫面的簡介,一開始的話我們要先建立一個虛擬磁碟,也就是點選【新建】
第二步:點選新建後會跳出下列畫面,只需點選【下一步】即可
第三步:這時會看到許多選項,基本上用預設第一個即可,然後再點選【下一步】
第四步:點選後您可以看到這有個【瀏覽】,也就是您可以更改您要建立的虛擬機器名稱及位置。
第五步:點選後您可看到這邊可以選作業系統,您可以選擇您未來要為這系統安裝的系統並點選【下一步】
第六步:這裡雖說可以更改要花費的記憶體,但我是建議用1G以上,當然記憶體不夠的話就用預設吧。
第七步:設定完畢後到了這邊就是要選擇新建虛擬硬碟,如果未新建則沒辦法安裝系統。
第八步:到這步後您會發現可以瀏覽,沒錯~就是可以設定虛擬硬碟要放置的地方及空間大小。
第九步:設定完一些您要的東西到此步驟確認無誤後就按完成吧。
第十步:最後您會看到主視窗多了一個您剛剛新建的機器
補充:點選設置您可以看到下面的畫面做細部設定,基本上不用動它。
第十一步:沒問題就點選啟動
第十二步:點選啟動後您會看到下面的畫面,會想遭糕!怎麼辦?沒關係~繼續看下去。
第十三步:此時將您要安裝的系統光碟放入光碟機,點選載入該光碟機所屬代號。
第十四步:載入完如果沒有什麼動靜就點選操作中的Ctrl+Alt+del這樣虛擬機器就會重開機了
第十五步:例如我放入Windows XP光碟,重開後會進入這畫面,也就是成功了接著只需接續完成安裝就大功告成。
※注意事項:若於虛擬機器中跳不出回原有視窗怎麼辦呢?只需按下Ctrl+Alt+Del一次即可,
雖然會叫出工作管理員,但會直接跳回原有的畫面。
============================================================
==========不需要練習平台的跳過到這裡結束==========
下一章,就要開始實做了,大家拭目以待阿...
(眾:耶...不會吧...這樣就沒了??)
全站熱搜
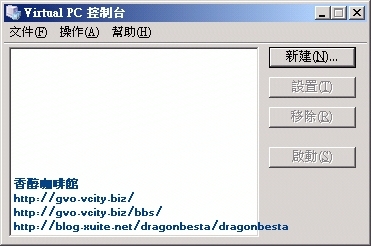
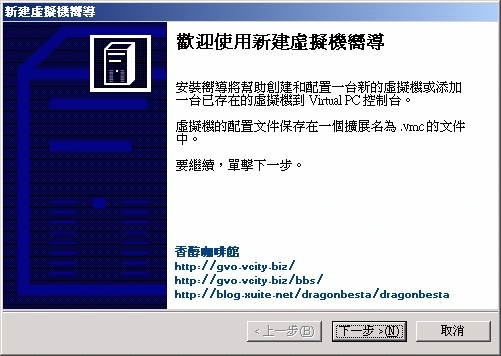
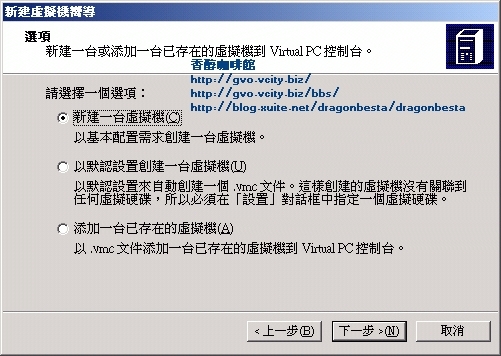
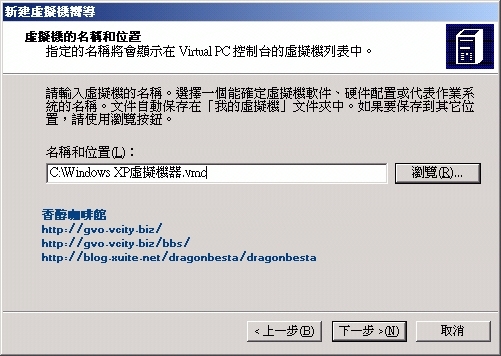
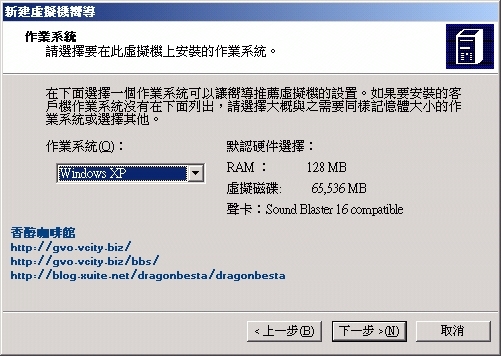
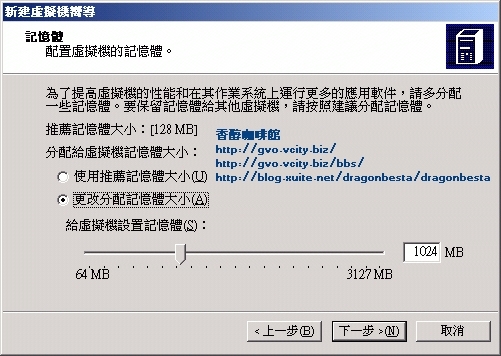
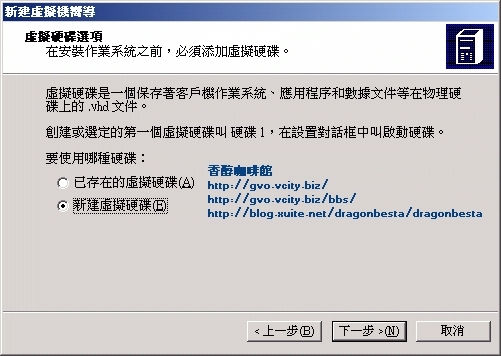
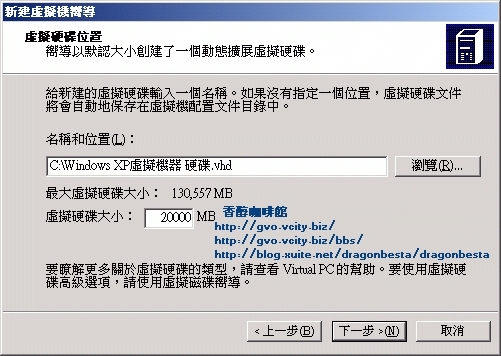
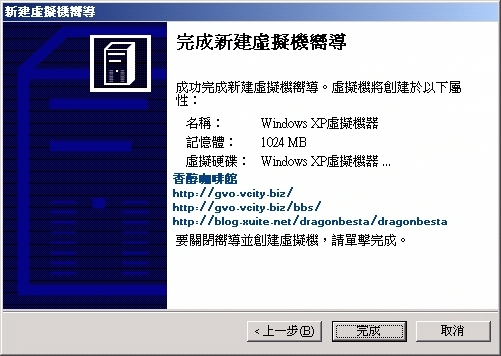
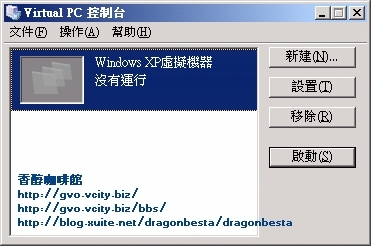
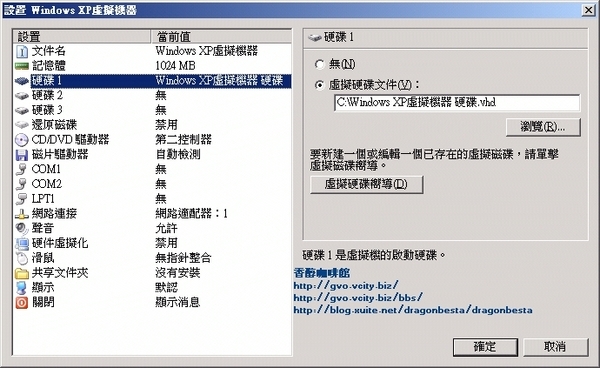

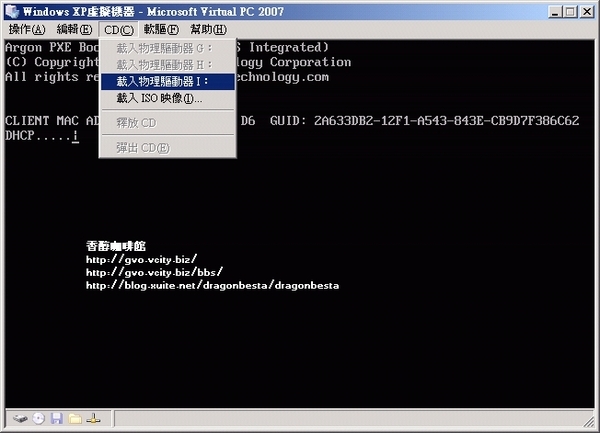
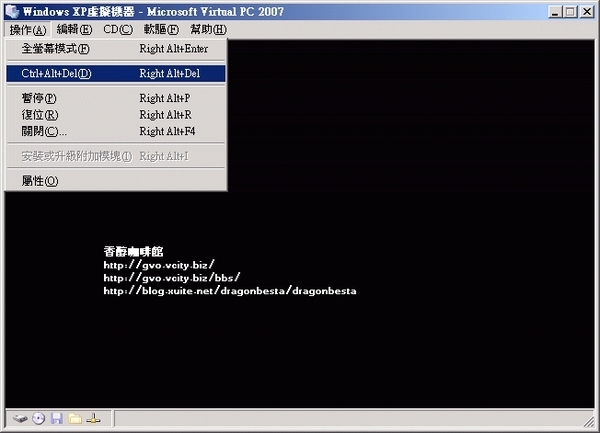
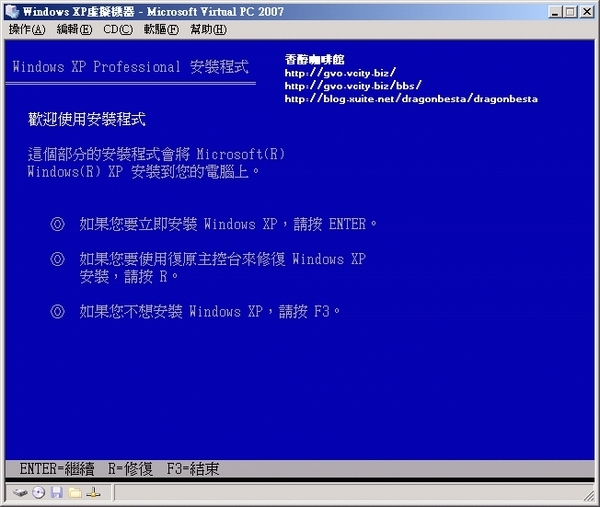


 留言列表
留言列表
